Suppose you couldn’t answer someone’s call and want to see if they have dropped an important message in your Voicemail inbox. But there’s no way to listen to these messages if your Voicemail stops working suddenly. And that can be uncomfortable, requiring an immediate fix. Here, I will share tried and trusted solutions on how to fix your iPhone Voicemail not working.
Things to know before trying to fix iPhone Voicemail issues:
- The Voicemail feature isn’t available in some regions.
- Some cellular carriers don’t support it. Check with your cellular carrier first to confirm you can use Voicemail on your iPhone.
- Ensure Voicemail is set up on your iPhone
- Try calling your Voicemail
- Restart your iPhone
- Force quit and re-open the Phone app
- Empty Voicemail inbox
- Check cellular network
- Enable Wi-Fi Calling
- Check date and time
- Ensure call forwarding is off
- Update your iPhone
- Reset Network Settings
1. Ensure Voicemail is set up on your iPhone
Before we proceed with the means to fix your voicemail not working on your iPhone, you must ensure that Voicemail is set up on your iPhone in the first place.
2. Try calling your Voicemail
The problem may lie in the carrier’s Voicemail services itself. So, try calling the service directly and check your voicemails.
- Open Phone → Make sure you are on Keypad.
- Press and hold the number 1 for a few seconds.
If it isn’t doing the trick, go ahead with the following fixes.
3. Restart your iPhone
A minor phone glitch may kill your Voicemail. Restarting your iPhone can resolve this glitch. Looks easy? But that simple trick fixes most minor issues with the Voicemail.
4. Force quit and re-open the Phone app
The phone app might freeze or experience software problems, preventing you from getting new Voicemails. Simply force-closing the app and reopening it rectifies this. Follow the steps below to restart the phone app.
- Swipe up from the bottom of the screen.
This gives you a floating view of all open apps. Swipe left or right to find the floating widget of the Phone app. - Swipe up the Phone app and get back to the Home screen.
- Tap the Phone icon again to re-launch it.
5. Empty Voicemail inbox
Like the messaging app, the Voicemail stops working once full, preventing you from getting new Voicemails. Delete older or unimportant voices creates space for new ones. There is currently no way to delete your voicemails en mass. But you can delete them each individually after listening:
- Open the Phone app → Go to Voicemail.
- Swipe a Voicemail from right to left.
- Tap Delete to remove it.
6. Check cellular network
Voicemail requires cellular data. So you must ensure your cellular network is stable to receive or access your Voicemail. The network icon might be blank or low if your cellular network is poor. To resolve network-related issues:
- Turn on and off Airplane mode from Control Center.
- Then toggle on and off your cellular data.
- Also, you may turn on data roaming for easy Internet access everywhere.
- Try running a website through your browser or a network test to check your iPhone’s network signal strength.
If your internet is the culprit, there are nifty ways to improve your internet connection on the iPhone.
7. Enable Wi-Fi Calling
If you are in a poor-network zone and your cellular data still doesn’t work, you might have to enable Wi-Fi Calling on your iPhone to download voicemails faster.
- Go to Settings → Phone → Tap Wi-Fi Calling.
- Enable Wi-Fi Calling on This iPhone → Tap Enable when prompted.
However, Wi-Fi calling isn’t available with all carriers. If so, you won’t see this option in the specified Settings.
8. Check date and time
An incorrect date and time cause functionality glitches. And this might affect your Voicemail as well. Simply correcting your date and time can help you resolve the Voicemail problem. To let your iPhone to update the date and time automatically:
- Go to Settings → General.
- Tap Date & Time → Toggle on Set Automatically.
9. Ensure call forwarding is off
Call forwarding redirects your phone calls to another line, not on your device. This can prevent your iPhone from capturing incoming calls and recording a Voicemail appropriately. If active, disabling call forwarding solves Voicemail not working issues.
- Go to Settings → Phone.
- Tap Call Forwarding.
- Toggle off Call Forwarding.
10. Update your iPhone
Since Apple releases iOS updates often, so your iPhone’s software might become outdated. And this can break some device functionalities, including native ones like the voicemail.
To install your iOS updates, proceed to Settings → General → Software Update.
Besides, you must update your carrier settings. Carrier service providers deploy updates to fix any underlying issues. If you don’t install the settings update, it may affect your Voicemail services.
11. Reset Network Settings
After going through the previous steps and you still can’t get the Voicemail to work, you can try resetting your iPhone to default. This should be your last resort, as you might lose relevant internet connection setups, including Wi-Fi and VPN settings. To reset your network settings via the highlighted steps below:
- Go to Settings → General.
- Tap Transfer or Reset iPhone.
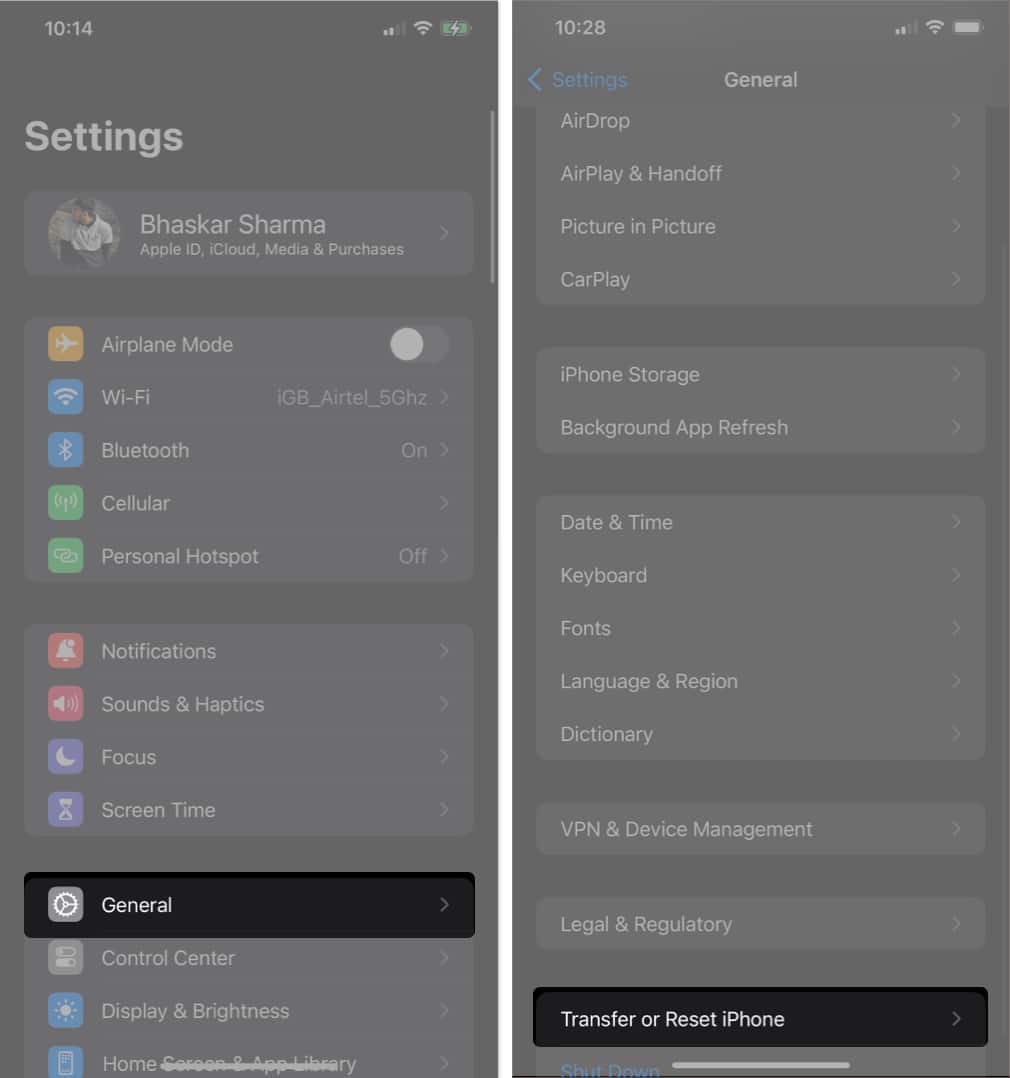
- Select Reset → Reset Network Settings.
- Enter your passcode.
- Tap Reset Network Settings.
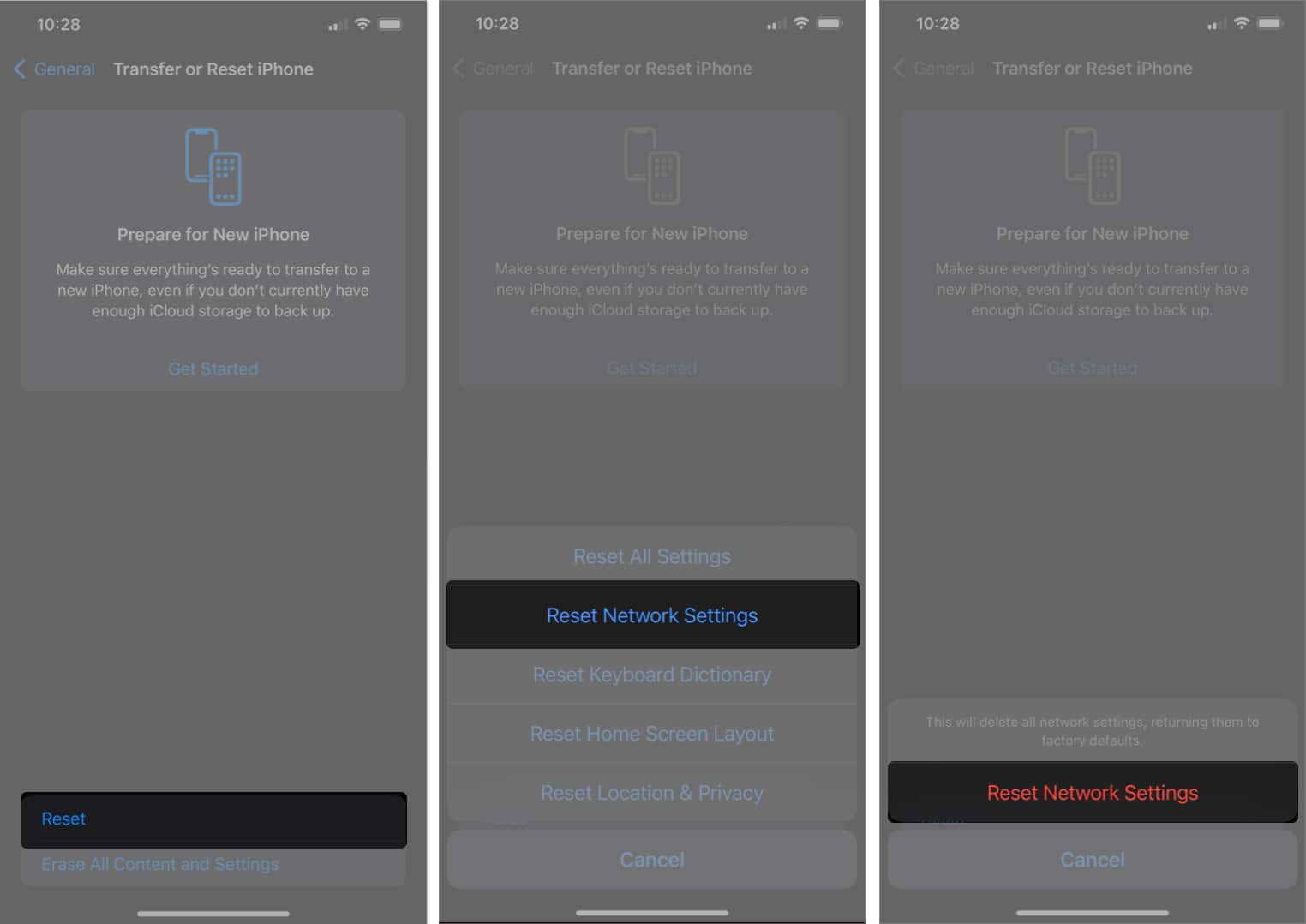
That’s all!
I hope these troubleshooting steps work for you. But as mentioned earlier, ensure you can use Voicemail before concluding that yours isn’t working. If you’ve been using this service before, but it fails now, call your network carrier customer support and Apple support for more assistance.
